In order to create or edit the forms of objects, the program "1C: Enterprise" provides a special function - the form editor (Form Designer). And in this form editor there are several important tabs that make it possible to edit all the necessary form elements.
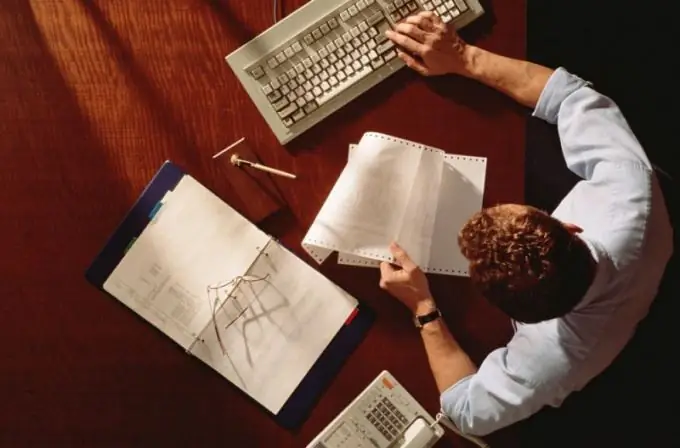
Instructions
Step 1
Turn on the computer and run the 1C program on it. Go to the form editor and add a few "Group - Pages" elements. To do this, open the Elements tab and click the small green plus sign in the upper left corner of your editor. After opening the "1C: Enterprise" mode, all the elements you create will be displayed on separate tabs.
Step 2
Change the tab display settings as needed. Opening the "Tabs Properties" window and going to the "Display Bookmarks" item, you can select, by placing a checkmark in the appropriate place, the location of the tabs at the top or bottom of the workspace.
Step 3
Add elements to the form as needed by dragging and dropping details important for you into the element tree. Remember: for your convenience, you can always set a suitable procedure for bypassing the controls of the accounting form when editing or entering certain data. To do this, arrange the elements in the tree in such a way that they are subordinate to other elements, and also set the properties of the group elements as it is convenient for you (in accordance with your needs).
Step 4
Use the command panel in the tree area on the tab you need in order to edit the necessary form details, as well as their changes, create new ones and delete unnecessary ones.
Step 5
Go to the appropriate tab to edit the command interface. A tree of commands should appear in front of you, the main branches of which will be "Command Panel" and "Navigation Panel". Most of the command interface appears and is added automatically, but you can add them yourself as well. To do this, you need to drag the required commands from the list of general commands or from the list of form commands.
Step 6
Edit the commands (elements) of the form in the corresponding list, by selecting which you can add or remove new elements from the list, set its properties for each of the commands using the properties palette. You can display the palette of properties by clicking on the pencil icon in the command line of the list with the mouse.
Step 7
Go to the "Parameters" tab if you need to edit the form parameters. Here you can also set and add new ones, delete existing ones and set the desired properties for the forms.






